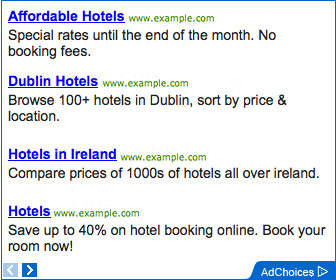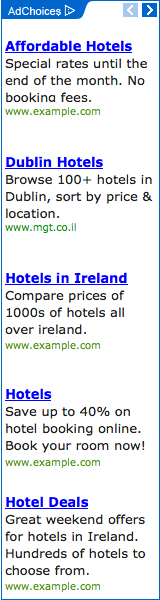This tutorial will guide you to uninstall and reinstall direct X.
However, the problem is that the option to uninstall DirectX 9 is not in the uninstall Windows programs utility, Add or Remove Programs. So, to do this.
1. Run the Regedit: at Start > click Run and type regedit to open Registry Editor.
2. Navigate to the following registry key:
HKEY_LOCAL_MACHINE\Software\Microsoft\DirectX
3. Delete the DirectX entry, and reboot your computer.
4 .When the system restarts, default DirectX 8.1 version is restored on the system.
5. Run the dxdiag command to confirm the same.
Warning: The registry is an important component of your Windows System. For this reason, you must always make a backup of the registry before making any changes to it. You can do this either by using the File > Export command in the Registry Editor, or by using the Backup and Restore feature of a third-party registry tool.
After uninstalling DirectX, you may run a registry scan using a registry tool to remove any left-over entries and to ensure complete DirectX 9 removal. Next, to reinstall DirectX 9, perform the following steps:
1. 1. Clean boot your system:
1. - At Start > Run, type msconfig, and then press Enter to open the System Configuration utility.
2. - On the General tab, select the Select Startup checkbox, and then clear all options under it.
3. - On the Service tab, select the Hide All Microsoft Services check box and then select the Disable All button.
4. - Select OK to close the dialog box, and then restart the system.
2. 2. Finally, reinstall DirectX 9.
(You can download direct X9 from softpedia or microsoft site)
However, the problem is that the option to uninstall DirectX 9 is not in the uninstall Windows programs utility, Add or Remove Programs. So, to do this.
1. Run the Regedit: at Start > click Run and type regedit to open Registry Editor.
2. Navigate to the following registry key:
HKEY_LOCAL_MACHINE\Software\Microsoft\DirectX
3. Delete the DirectX entry, and reboot your computer.
4 .When the system restarts, default DirectX 8.1 version is restored on the system.
5. Run the dxdiag command to confirm the same.
Warning: The registry is an important component of your Windows System. For this reason, you must always make a backup of the registry before making any changes to it. You can do this either by using the File > Export command in the Registry Editor, or by using the Backup and Restore feature of a third-party registry tool.
After uninstalling DirectX, you may run a registry scan using a registry tool to remove any left-over entries and to ensure complete DirectX 9 removal. Next, to reinstall DirectX 9, perform the following steps:
1. 1. Clean boot your system:
1. - At Start > Run, type msconfig, and then press Enter to open the System Configuration utility.
2. - On the General tab, select the Select Startup checkbox, and then clear all options under it.
3. - On the Service tab, select the Hide All Microsoft Services check box and then select the Disable All button.
4. - Select OK to close the dialog box, and then restart the system.
2. 2. Finally, reinstall DirectX 9.
(You can download direct X9 from softpedia or microsoft site)